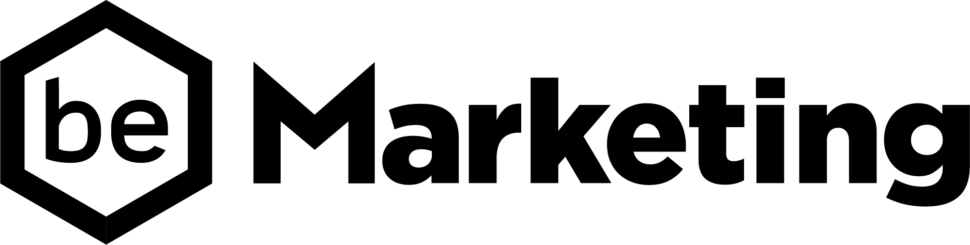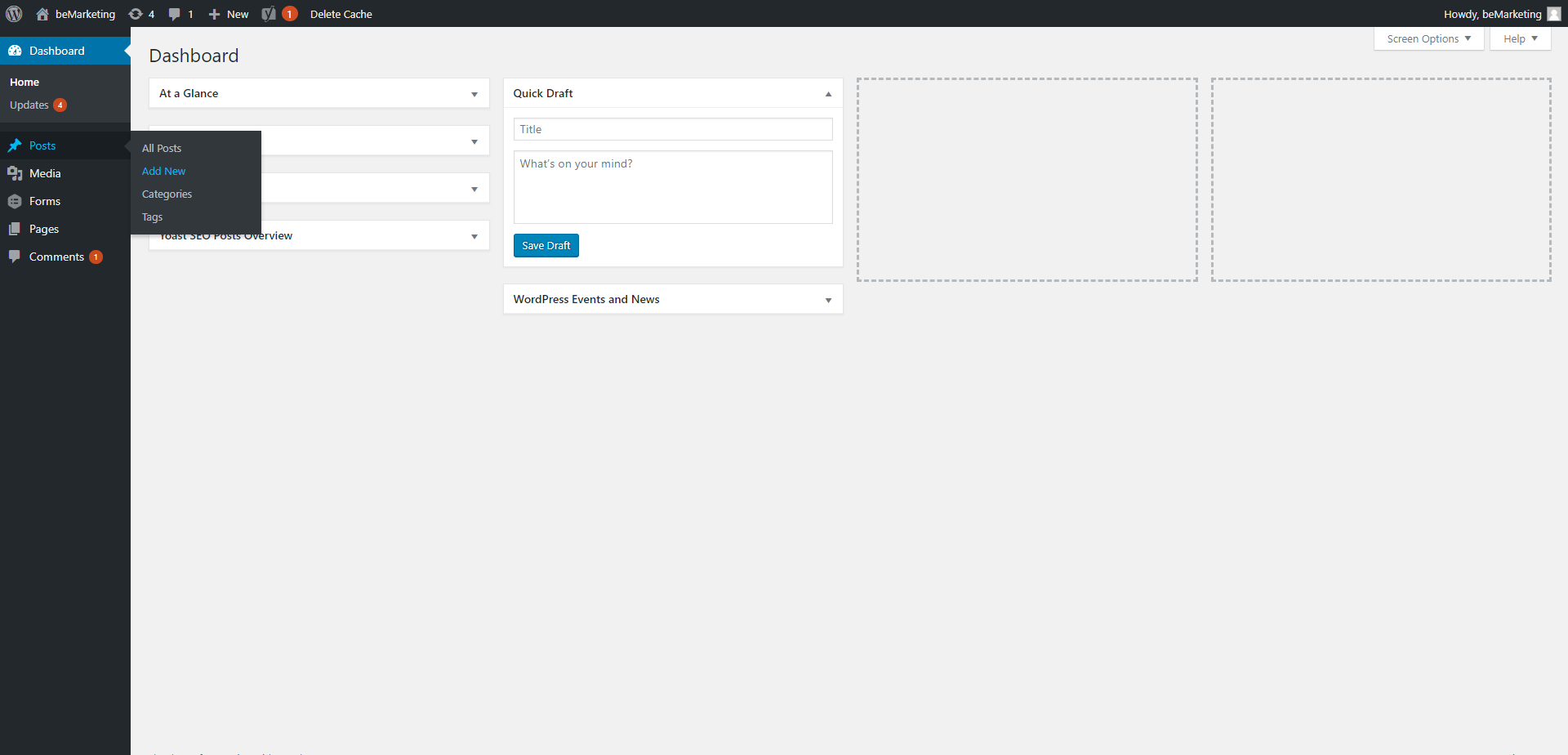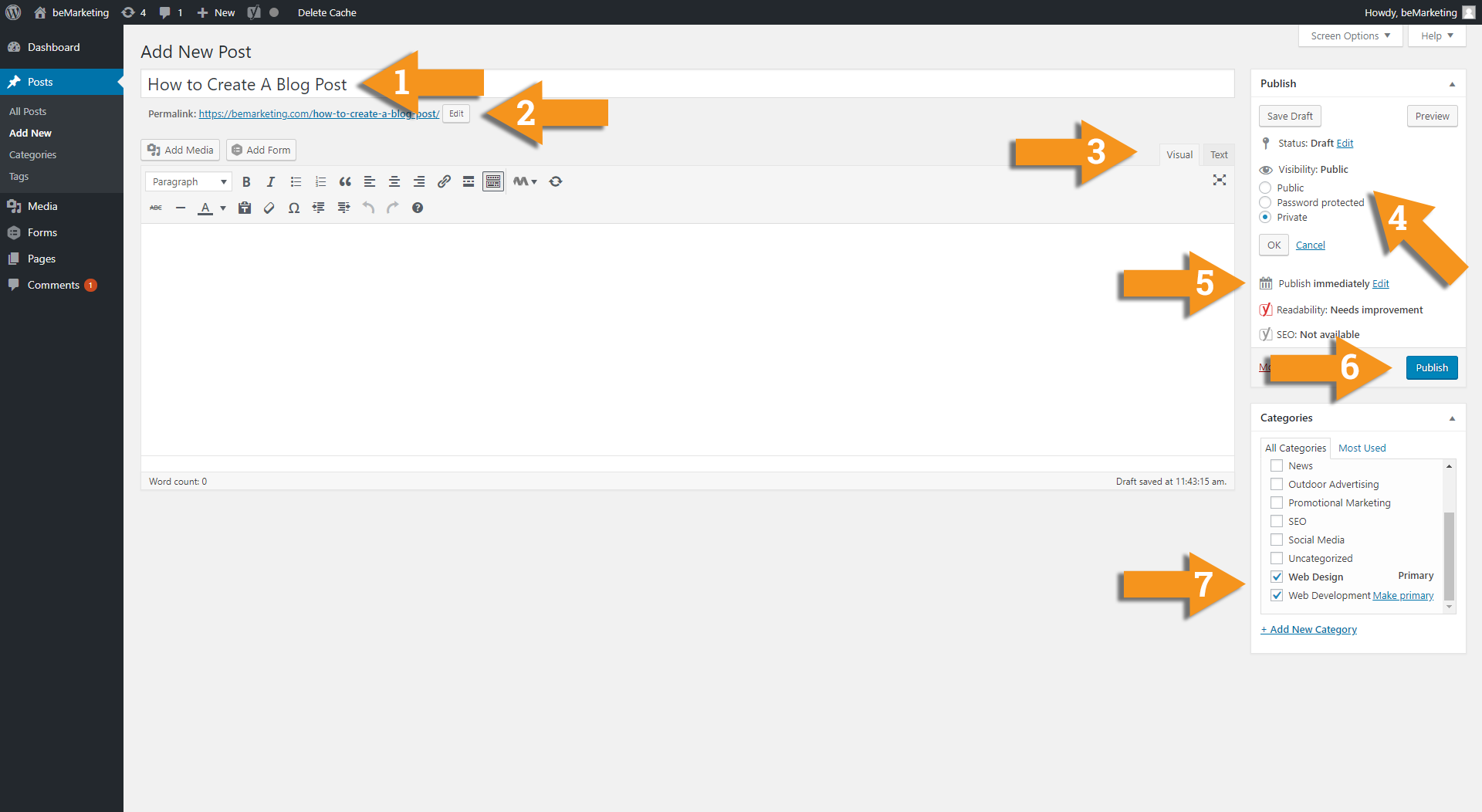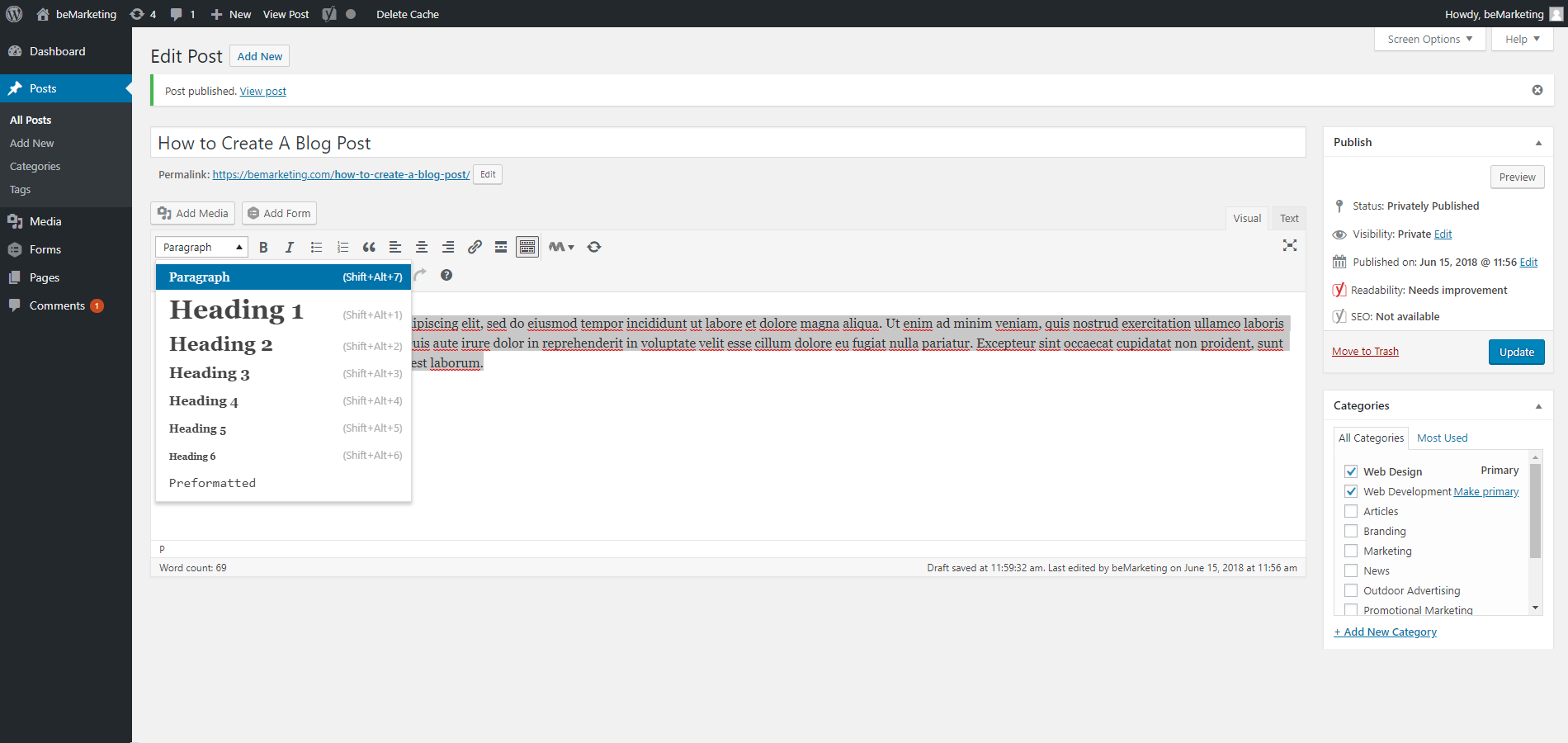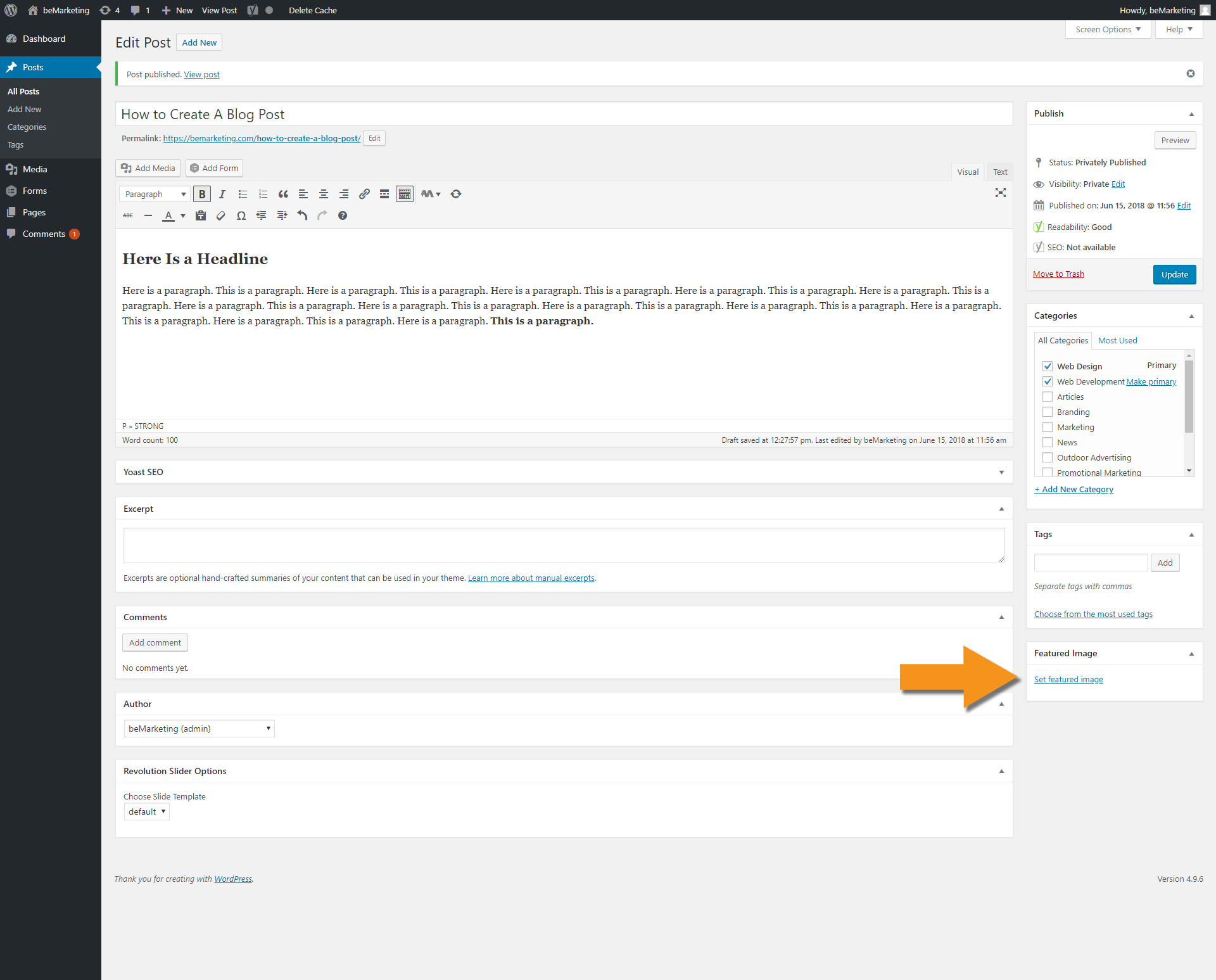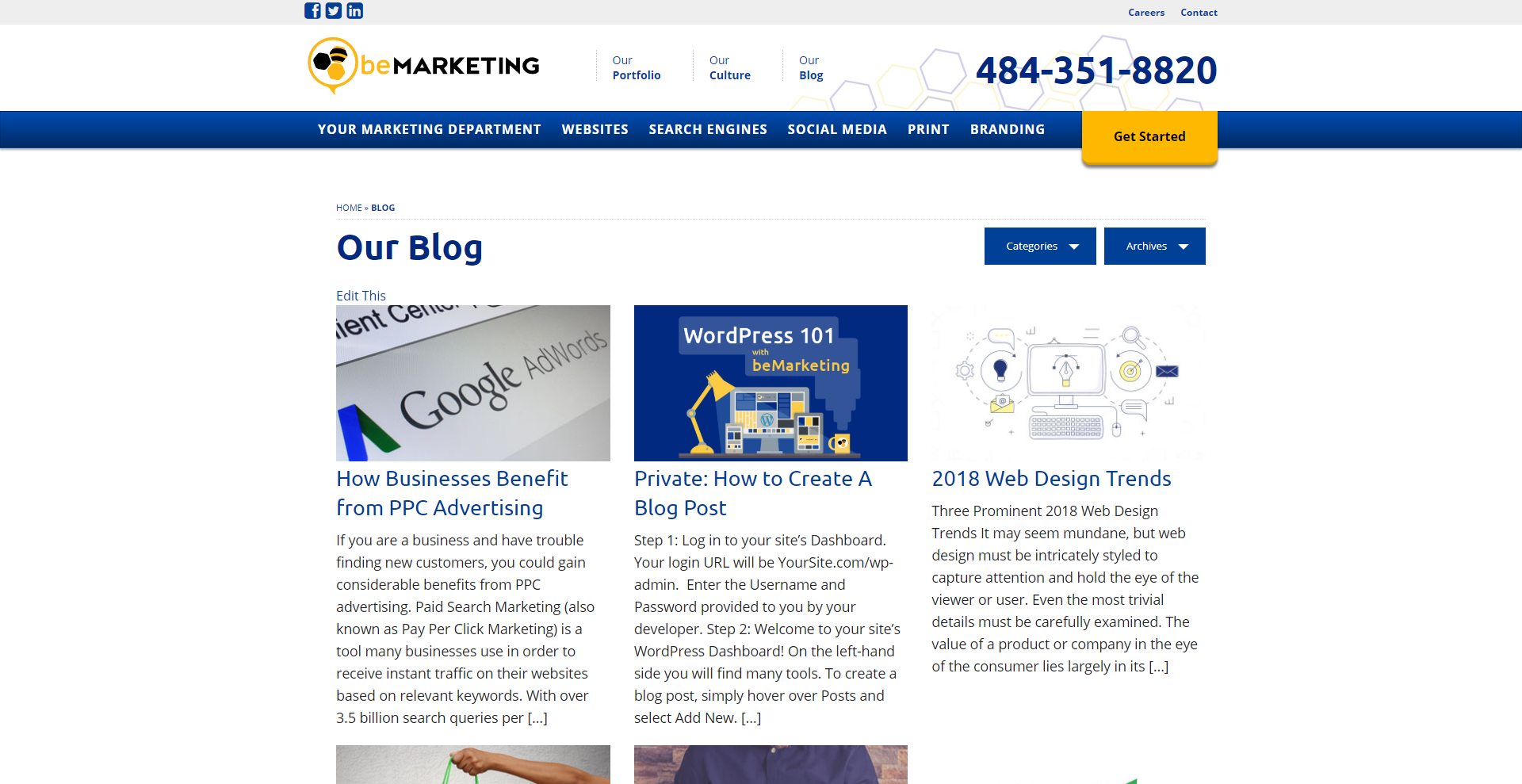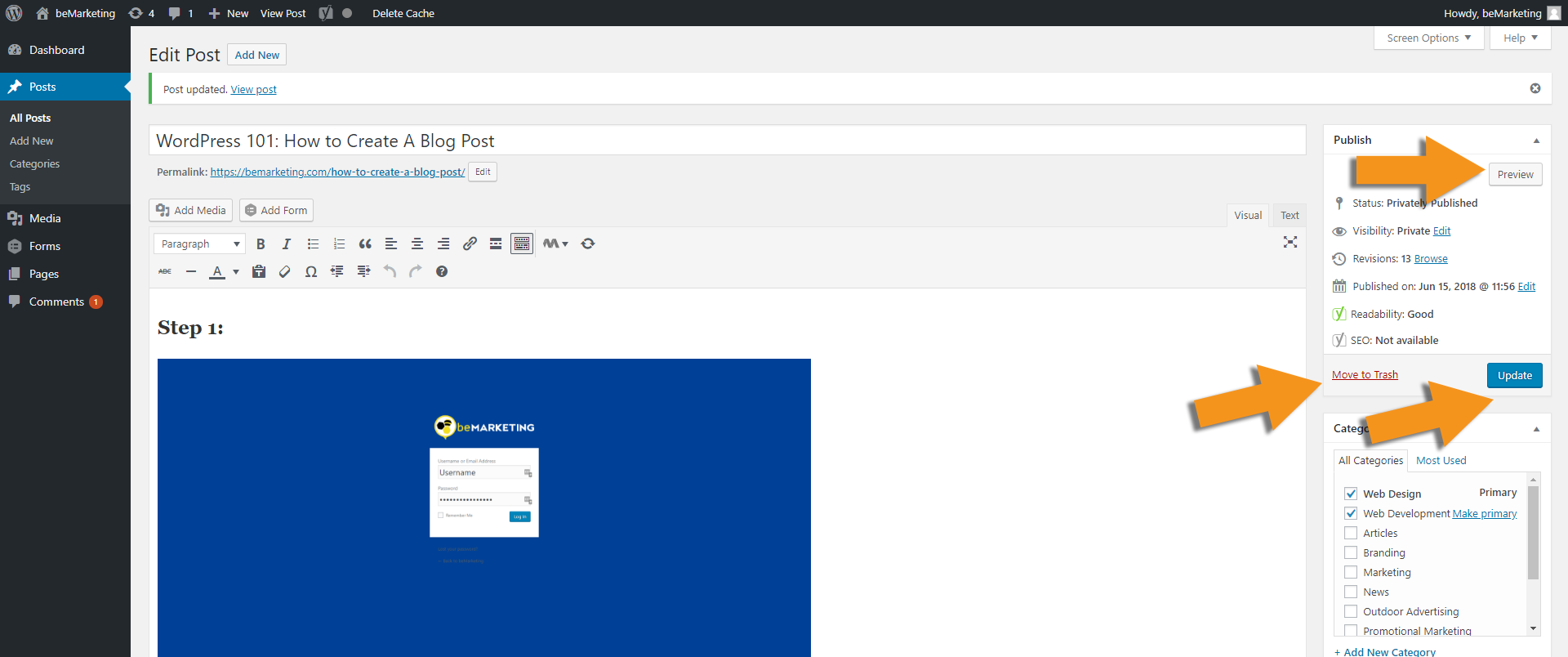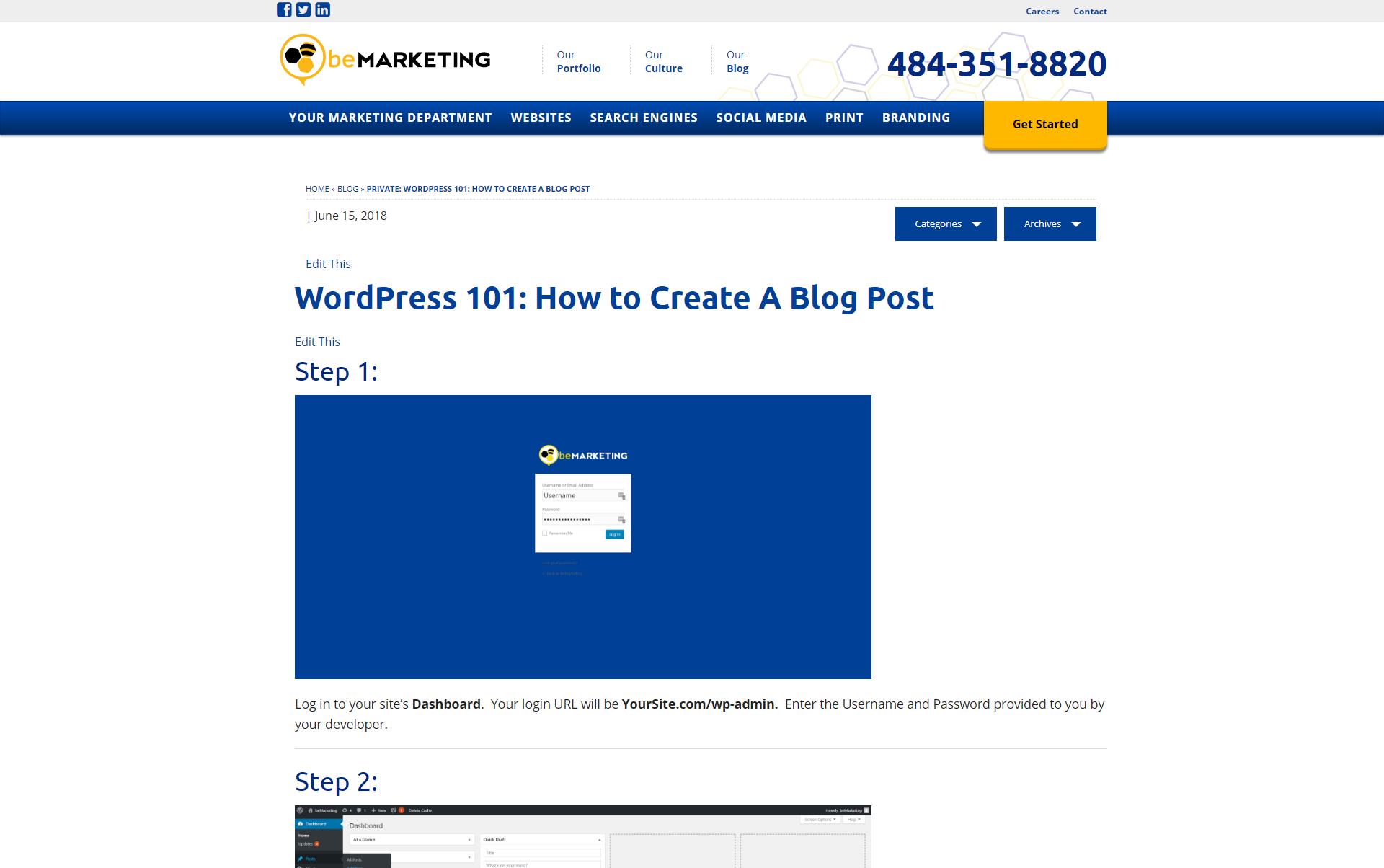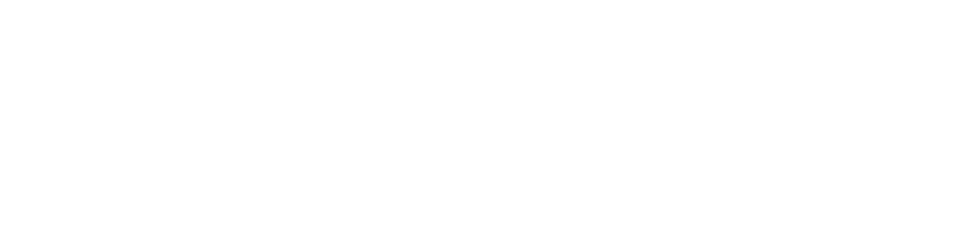Step 1: Log In
Log in to your site’s Dashboard. Your login URL will be YourSite.com/wp-admin. Enter the Username and Password provided to you by your developer.
Step 2: Add New Post
Welcome to your site’s WordPress Dashboard! On the left-hand side you will find many tools. To create a blog post, simply hover over Posts and select Add New.
Step 3: Set Up Post
Let’s take a tour of this Add New Post screen.
- Post title
- Post URL: The address at which readers can view your post. You can open this link in a new tab or page any time to view your post (but not just yet – we still need to publish this post of yours).
- Visual/Text Editor toggle: Most users will find the Visual editor more comfortable, and more feature-rich.
- Visibility Settings: You’ll want to choose these settings right off the bat.
- Save Draft will save your post as you work, until you hit Publish for the first time and this option disappears.
- Private keeps the post visible only to logged-in users (this is your best choice for a post you are still working on – you can set the post to Public when it is complete).
- Password protected allows you to create a password to access the post. Keep in mind this post will still appear everywhere on your site that a fully published post would – it will just require a password to access the full text of the post.
- Public will publish the post immediately, and visitors will be able to see your post even as you work on it.
- Publish Date: Publish your post in real time, or back-date it. You can also set a future date for publication, which will keep the post Private until that date/time arrives.
- Publish Button: This creates and saves your post. After the first save, it will become your Update button, which saves your work as you go. If you’ve selected Save Draft, this button will publish your post and it will no longer be a Draft.
- Categories: If your site has categories set up for posts, select the relevant categories here. Otherwise, it will default to Uncategorized.
Step 4: Write and Style Content
Let’s add content! Start filling in content, and explore the options in the Visual Editor to add styles to your text. Select text and choose a style from the drop-down – Paragraph, or Heading sizes 1-6. Some other styles to choose from:
-
- Set text to Bold (B symbol)
- Italic (I symbol)
- Create a list with bullets or numbers
- Create a Block Quote
- Set text alignment
- Add a link
- Insert a Horizontal Line
- Change text color
- And more!
Blog posts with images are more engaging, so be sure to explore the Add Media button to add images from your Media Gallery or upload new images.
Step 5: Add Featured Image
Let’s add a featured image to your post, which is the image that will appear on your Blog Page. Click Set Featured Image and select an image from your Media Gallery or upload a new photo. Below you can see how our featured image is looking on our beMarketing Blog Page! You’ll notice the title of our post says “Private:” as we have selected Visibility: Private for now.
Step 6: Review and Publish
Time to review and publish your post. You can hit Preview to view your changes before Publishing or Updating your post. You can see I’ve changed the title of my blog post, and added photos and text. Change your visibility settings to Public, double-check your Publication Date, and hit Update. Your post is now live, or scheduled for the publication date you selected! You can also click Move to Trash if you do not wish to save or publish this post.
Click the URL under Post Title to view your post, live on your site!